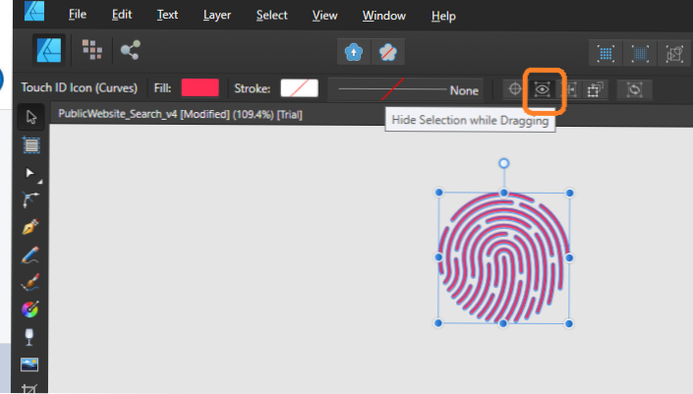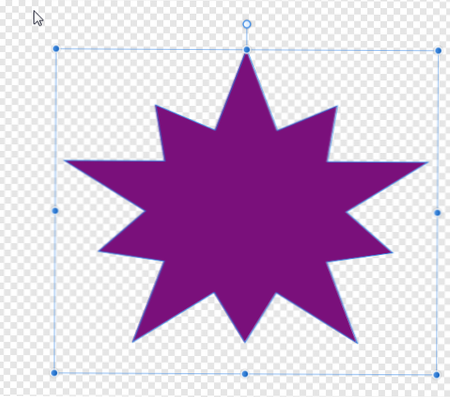- Как се създава мрежов обект от векторен обект?
- Какво прави инструментът за окото в Illustrator?
- Как да конвертирате вектор в мрежа?
- Как да направя множество обекти в един в Illustrator?
- Как се създава мрежа?
- Как се създава мрежа в Illustrator?
- Как добавяте цвят към градиентната мрежа в Illustrator?
- Какво е мрежов обект?
- Как да премахнете градиентната мрежа?
- Как да затворя мрежов инструмент?
Как се създава мрежов обект от векторен обект?
С избран векторен обект:
Изберете Обект > Създайте градиентна мрежа от лентата с менюта. Това ще отвори диалоговия прозорец за създаване на градиентна мрежа, предоставяйки ви възможността да дефинирате броя на редовете и колоните във вашата мрежа.
Какво прави инструментът за мрежи в Illustrator?
Това е супер мощен инструмент, който може да направи вашите векторни илюстрации да изглеждат по-3D или фотореалистични. Той работи чрез добавяне на „око“ върху затворена форма, като линиите на мрежата се пресичат в точки, върху които могат да бъдат приложени различни цветови образци, за да се създаде векторизирано изображение.
Как да конвертирате вектор в мрежа?
Но МОЖЕТЕ да конвертирате мрежов обект в обикновен обект на път, като отидете на Object > Път > Offset Path и въвеждане на 0 за Offset path (дори ако вече е нула). Illustrator ще създаде копие на обекта като обикновен път. Мрежовият обект ще бъде запазен.
Как да направя множество обекти в един в Illustrator?
Използвате панела Pathfinder (Прозорец > Pathfinder) за комбиниране на обекти в нови форми. Използвайте горния ред бутони в панела, за да направите пътища или съставни пътища. За да направите съставни фигури, използвайте бутоните в тези редове, докато натискате клавиша Alt или Option.
Как се създава мрежа?
Създайте мрежест обект с редовен модел на мрежови точки
- Изберете обекта и изберете Обект > Създайте градиентна мрежа.
- Задайте броя на редовете и колоните и изберете посоката на подчертаването от менюто Облик: Плосък. ...
- Въведете процент бяло подчертаване, което да приложите към обектната мрежа.
Как се създава мрежа в Illustrator?
Създайте мрежест обект с редовен модел на мрежови точки
- Изберете обекта и изберете Обект > Създайте градиентна мрежа.
- Задайте броя на редовете и колоните и изберете посоката на подчертаването от менюто Облик: Плосък. ...
- Въведете процент бяло подчертаване, което да приложите към обектната мрежа.
Как добавяте цвят към градиентната мрежа в Illustrator?
Редактиране на цветовете на градиентна мрежа
- Щракнете върху инструмента Mesh в панела Инструменти.
- Позиционирайте показалеца върху мрежестия обект. През повечето време до курсора се появява знак плюс (+). ...
- Уверете се, че полето за запълване е избрано в панела с инструменти. ...
- С инструмента Mesh щракнете върху една от точките на ръба и нанесете цвят по същия начин (вижте фигура 3).
Какво е мрежов обект?
Мрежестите обекти са фигури, съставени от триъгълници и върхове. В CHAI3D многоъгълната мрежа е колекция от върхове и триъгълници, които определят формата на многоъгълния обект. Върхът е позиция заедно с друга информация като цвят, нормален вектор и координати на текстурата.
Как да премахнете градиентната мрежа?
Премахване на градиентна мрежа от обект
- Използвайки инструмента за избор, изберете мрежовия обект на страницата.
- Изберете Обект > Път > Offset Path и въведете 0 (нула) за стойността на Offset (вижте фигура 12).
- Това действие ще очертае обекта и обикновено ще създаде два обекта, които трябва да отделите с помощта на инструмента за избор.
Как да затворя мрежов инструмент?
Как да затворите Mesh
- Стартирайте инструмента Close Mesh или чрез раздела Инструменти на лентата или чрез контекстното меню в изгледа в реално време или дървото на сцената. ...
- Изберете отворените ръбове, които искате да коригирате в списъка, те ще бъдат подчертани с оранжев контур в визуализацията.
- Сега можете да изберете 2 метода за затваряне на дупките.
 AnnoncesTunisiennes
AnnoncesTunisiennes