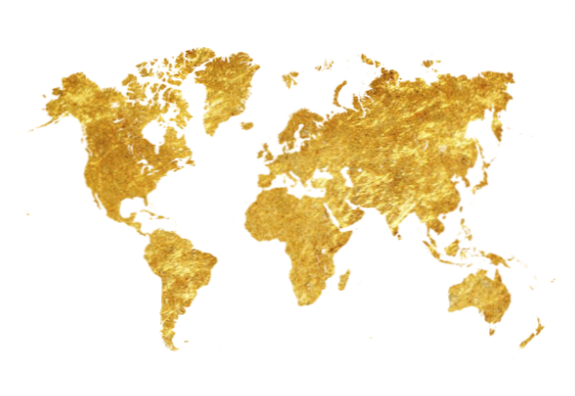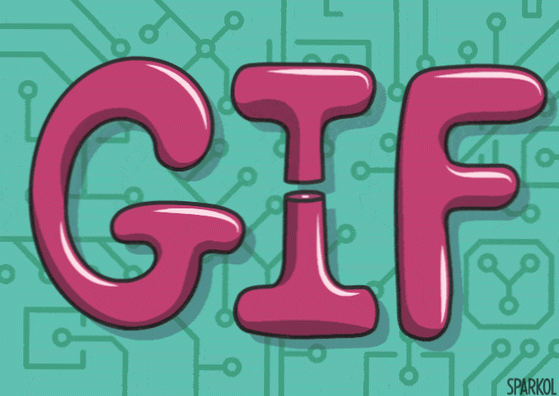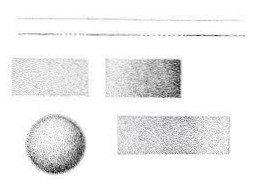Следвайте тези стъпки, за да направите избор с помощта на инструмента Rectangular Marquee:
- Изберете инструмента Rectangular Marquee от панела Tools. Можете също да използвате клавишната комбинация - натиснете клавиша M.
- Щракнете и плъзнете от единия ъгъл на областта, която искате да изберете, до противоположния ъгъл. ...
- Отпуснете бутона на мишката.
- Как да сменя инструмента за правоъгълна рамка в Photoshop?
- Как да настроите правоъгълен инструмент за маркиране?
- Какъв е правоъгълният инструмент за маркиране, най-добре използван за избор?
- Как да избера слой с инструмент за маркиране?
- Кой е клавиш за бърз достъп на правоъгълния инструмент за маркиране?
- Кой клавиш се използва за активиране на инструмента за избор на правоъгълник?
- По какво се различава инструментът ласо от правоъгълния инструмент за маркиране?
- Какво е инструмент за преместване?
- Как редактирате инструмент за маркиране?
Как да сменя инструмента за правоъгълна рамка в Photoshop?
Забележка: За да преместите правоъгълна или елипсовидна рамка, първо плъзнете, за да създадете граница за избор, като държите натиснат бутона на мишката. След това задръжте клавиша за интервал и продължете да влачите. Освободете интервала, но задръжте натиснат бутона на мишката, ако трябва да продължите да коригирате границата за избор.
Как да настроите правоъгълен инструмент за маркиране?
За да изберете повече, щракнете върху иконата Добавяне към избора в лентата с опции или натиснете Shift и плъзнете. За да изберете по-малко, щракнете върху иконата Изваждане от избора в лентата с опции или натиснете Alt (Windows) или Option (macOS) и плъзнете. Изберете слой, който искате да коригирате. След това опитайте да приложите някои корекции (Изображение > Корекции).
Какъв е правоъгълният инструмент за маркиране, най-добре използван за избор?
Инструментът Rectangular Marquee се използва за правене на правоъгълни селекции в изображение. Той е сред най-основните инструменти и се появява в почти всяка налична програма за редактиране на изображения. Може да се използва за подготовка на изображение за изрязване, докато подобният инструмент за изрязване автоматично завършва изрязването, когато се използва.
Как да избера слой с инструмент за маркиране?
Ctrl + щракване (Win) или Command + щракване (Mac) навсякъде в фоновия слой в прозореца на документа (или, ако нямате фонов слой, щракнете върху прозрачна област), след което издърпайте рамка. Докато плъзгате, се избира всеки слой, който попада вътре в рамката.
Кой е клавиш за бърз достъп на правоъгълния инструмент за маркиране?
Клавиши за избор на инструменти
| Резултат | Windows | Mac OS |
|---|---|---|
| Ръчен инструмент | Н | Н |
| Инструмент за пипетка | Аз | Аз |
| Инструмент за правоъгълна шатра Елиптичен инструмент за шатра | М | М |
| Ласо инструмент Магнитен ласо инструмент Полигонален ласо инструмент | L | L |
Кой клавиш се използва за активиране на инструмента за избор на правоъгълник?
от лентата с менюта за изображения Инструменти → Инструменти за избор → Избор на правоъгълник, като щракнете върху иконата на инструмента в ToolBox, като използвате клавишната комбинация R.
По какво се различава инструментът ласо от правоъгълния инструмент за маркиране?
Отговор. С инструмента за маркиране във Photoshop можете да нарисувате геометрични селекции. ... Инструментът за ласо е инструмент за свободно маркиране и се използва от експерти в Photoshop със знания за рисуване. Той е независим от всяка предварително зададена форма.
Какво е инструмент за преместване?
Инструментът за преместване ви позволява да преместите селекция или цял слой, като го плъзнете с мишката или с помощта на клавишите със стрелки на клавиатурата. Инструментът за преместване се намира в горния десен ъгъл на Photoshop Toolbox. Когато инструментът за преместване е избран, щракнете и плъзнете навсякъде в изображението.
Как редактирате инструмент за маркиране?
С избрания инструмент за маркиране вие също разширявате избора си, като държите клавиша Shift + щракване и плъзгане. Това ще добави към съществуващата ви селекция. Можете също да извадите, като задържите клавиша alt + щракване и плъзгане. Има и възможност да щракнете вътре в селекцията и да плъзнете, за да промените нейната позиция.
 AnnoncesTunisiennes
AnnoncesTunisiennes